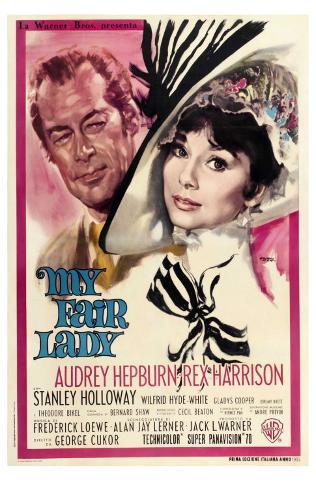This is one of those blog posts written in service to my profession.
I recently got a $200 Chromebook because my MacBook Air, though much beloved, has become commandeered by my child. Other writers might be looking at this relatively low-cost option and wonder if it’ll work. My answer: sure. Sort of. Depends.
First, for the uninitiated: the Chromebook itself is a very cheap device that’s not quite a laptop; it’s more like a portable web browser. It comes with some hard drive storage, but pretty much all the apps run within the Chrome web browser. A Chromebook is practical if you just want something for surfing the Web, doing the occasional video chat (in google, not Skype), and a little light writing, etc. You can’t do page layout, graphic design, movie editing, or anything like that. Anything you might do, ask yourself if you can do it now in a web browser. If no, then you can’t do it on Chromebook.
I will henceforth refer to it as a “device” for lack of a better word. It is technically a computer, but doesn’t do what most computers do. In some ways it’s a big phone. But it doesn’t make calls, so…. device.
So how do you write and edit? Well, about ten years ago when Google acquired a program called Writely, and since then it has had an Office-like suite of web-based tools that keep getting quietly better: a word processor, a spreadsheet program, a presentation program, and a drawing application. Those apps are integrated seamlessly with Google drive, a cloud-based file storage that synchs with all of your devices. Decoded this means: you can write in your web browser using a Microsoft-word like program, and although your files are saved to your device, they’re also saved on Google servers so even if you drop your device down the sewer you can retrieve the documents.
But could using the web app replace Microsoft Word? Word has never been perfect but has been way more than adequate for the last fifteen-to-twenty years. Word handles large files well (ask me about my first novel, when it didn’t), it automatically backs up files, it has a very efficient spellchecker, a reliable word counter, and can even deliver lexile scores in a few minutes. Also, Word is industry standard. Many editors have now switched to Word annotations to deliver edits to writers. I think Winter of the Robots was seen from conception to first pass pages without a single hard copy.
You can open a document in a Web browser on a Chromebook and start hammering away, but can you do all of that? This is what I’m finding out.
This is what I’ve learned so far.
First, stick with the native functionality of Chrome/Google.
Having been a contented Dropbox user for ages, I immediately installed that app and opened it to see my current documents. I clicked one and it opened in Microsoft Word. OK, it opened in a limited version of Word that runs online, but I had no idea that Dropbox had been acquired by Microsoft and was now fully integrated with a free version of Microsoft Office 365. Hooray!
This was really cool for about five minutes, but then I found out stuff like, navigating the document is really hard, the app doesn’t keep up with my typing, and every few minutes I get an error message that the document needs to reconnect to sync. This is likely to improve with time but at present the Word Online tool is pretty clunky. I spent more time swearing at it than actually writing/revising.
I mean, you get what you pay for and it’s pretty cool to get Word-like functionality for free, even with those issues and the mysterious proliferation of page breaks and the inability to work offline and the lack of a “Save as” option and the…. never mind. The more I think about it, the more I realize I lost a week of my writing life there.
Second, convert to Google Docs.
Wouldn’t you know it, but Google Apps can also open Word documents (in “Word Compatibility Mode”) without converting them, and even lets you edit them — but unless you want to do really light editing, it’s a pretty painful way to work. Like Word Online, it’s not terribly responsive to keyboard interactions, and it doesn’t automatically save, and you don’t have a “Save as…” option. In fact, there’s not even a “Find/Replace” option, or much in the way of paragraph formatting.
If you had a perfectly formatted document you’re about to send out on submission and had one or two minor edits, this would work, because it never changes the .docx format of the original. But you have more tools and an easier time using them if you convert to .gdoc format (Open the file in compatibility mode, then go to File: convert to Google Docs).

Third, install Table of Contents and Document Explorer
I am revising, which requires me to move nimbly between chapters. And for this, I am very reliant on the Document Map feature in Word. This doesn’t exist in Word Online, or in the “Compatibility Mode” of Google Apps that lets you edit a native Word doc. But it does exist upon conversion. Go to Add-Ons, Get Add Ons and look for each tool.
Table of Contents simply gives you a clickable sidebar based on your headings — which, sigh, you will have to manually redo even if you already have headers in a document you’ve converted. But only once.
Document Explorer has additional navigation options, the most useful for me being the search pane — I can do things like search for the word “just” so I can then click from usage to usage and delete it as needed. It is also handy to create an ad-hoc table of contents (using the search term “chapter”) so you can make them official headers in the Google Doc.

Fourth, download backups
You may think you have emergency back up files on your device because you see the .gdoc sitting in your offline folder, but in fact these are basically links to the real document which lives… somewhere… else. Only Google knows.
One thing I have a hard time adjusting to is, I used to make a copy of my document in progress every day, change the file name to include the current date, and begin editing. All those back ups made me happy. Google Docs (and these other options) have a revision history, so in theory you can recover any past version, but it’s just very all-eggs-in-one-baskety for one file to have the entire labors of the last two years, or even the last two weeks, so I now (try to remember to) save a download as Word every day, but work in one document named “Working Document.”
Fifth, Move everything to Google Drive
I save those backups to my offline folder, but I found this transition easier once I dropped Dropbox. I moved all my working files to Google Drive and cleaned up the mess that had gathered there since I created the Google account in 2007 (If anyone needs the agenda from a U of M ETF from that year, sorry, I deleted it).
I forget what Google’s drive limit is but it’s ample for simple word processing documents. I don’t even think Isaac Asimov could have used up all the space with his writing projects. If you use your drive space for something else, consider swapping that to Dropbox or one of the many other free-tier cloud services, because Chromebook thrives when you stay in the Googleverse.
Sixth, stay in Google Docs
I drove myself crazy trying to keep Word in the picture. Word is better, so I think, while I am on my Mac, why not use Word? But whatever option I use, I end up cleaning up formatting stuff that got screwy in transition, and I know I could ignore but everything. has. to. be. just. so. I’ve been more productive on actual revisions since weaning myself completely from Word and staying in the active gdoc.
Seventh, I am not ready to drop Word completely.
Spellchecking is available in Google Docs but not reliable. See where it suggested I change “Not” to “Nort”? Um.

Professional formatting touches like page breaks before headings, widow/orphan control, marking language for passages, are also not available in Google Docs. So I will have to download as Word and spellcheck/touch up before it’s ready to submit.
Finally, I know I can theoretically download as Word, send to Ms. Agent or Ms. Futureditor, but receive back with their comments/annotations, and open again in Google Docs. How well this will work in practice, I dunno. Maybe I’ll even find, in time, that the industry has shifted so that it’s normal for writers to “share” rather than “deliver” documents, which is more how this is supposed to work. But it may turn out that once I am in editing I will have to use Word solely.
Verdict:
Using an optimized writing app like Writer might prove an interesting way to fast draft, and I think ultimately writing and editing a full-length novel in Google Docs will be no worse (maybe slightly better) than my earliest word processing adventures in the early 1990s. But for now I will still need occasional access to Word and I expect that the Google Doc approach will only see me through submission and I will have to resume Word in editing (which, knock on wood, will be something I find out soon).
Filed under: Miscellaneous Tagged: chromebook, dropbox, google docs, ms word, Writing