Following up on yesterday’s post—some good questions came up in the comments. I’ll tackle this one first: “How does the Send to Kindle app work?”
Send to Kindle
I mentioned how much I rely on Send to Kindle to read long-form posts and articles later, away from my computer. This is an official Amazon app but there are third-party equivalents, too. (See Send to Reader, below. Instapaper is another.)
How it works: I installed Send to Kindle in my browser. (There are Chrome and Firefox versions, PC and Mac desktop versions, and even an Android app.)

In Chrome, the Send to Kindle icon appears at the top right of my browser—see the orange K?
When I’m reading a post online and I want to send it to my Kindle, all I have to do is click the icon.
If I want, I can choose to send the article to the Kindle app on an iPhone, iPad, or Android device instead. Click the icon to access the settings button. This is handy if I want to send a particular article to Scott’s device instead of mine. (You may have up to six devices connected to your Kindle account at any one time.)
Send to Reader
As I said, Send to Reader works almost the same way. You create an account, install its bookmarklet in your toolbar, and enter your Kindle’s email address. IMPORTANT: Be sure to use the free.kindle.com version of your Kindle address, i.e. [email protected], not [email protected]. This is the simplest way to avoid any download charges for the content you send. (You can also tweak your Kindle document settings to make sure you don’t accidentally download content via Whispernet, incurring data charges. Go to Amazon –> Manage Your Kindle –> Personal Document Settings and set a price limit of, say, one cent for download fees. That way, any download that would exceed that fee will be withheld until you’re connected via Wifi, where all downloads are free. Or just make a point of always using the free.kindle.com address instead!)
While you’re in your Kindle settings, be sure to enter [email protected] as one of your approved email addresses for receiving content.
This fussy set-up stuff takes much more time to describe than to do. Once you’re set up, you don’t have to bother with this ever again. From then on, you can zap articles to your Kindle by simply clicking the bookmarklet.
I believe Send to Reader works with the Kindle app on your iPad or Android device, as well. If you don’t know your device’s Kindle email address, you can find it at Manage Your Kindle –> Personal Document Settings.
Sending posts directly from Google Reader
OK, so that’s how I send long-form web content to my e-reader for perusing later. Now let’s back up half a step: say I’m reading a blog post in Google Reader—how do I send that post to my Kindle? Two ways. Either I can click through to the actual post and follow the steps above, or I can send it directly from Reader via the “Send to” button.
See the “Send to” tab at the bottom of the post? When you click on it, up pop your options. You can send this post all over the place!
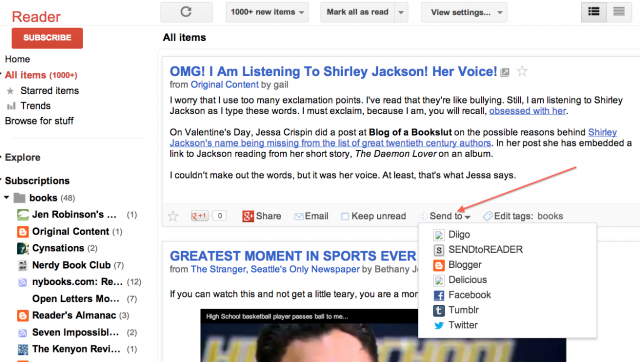
Here’s how to configure the options: In Google Reader, click the Settings gear icon. Select “Reader Settings.”
Click the “Send to” tab to get to the screen pictured below.
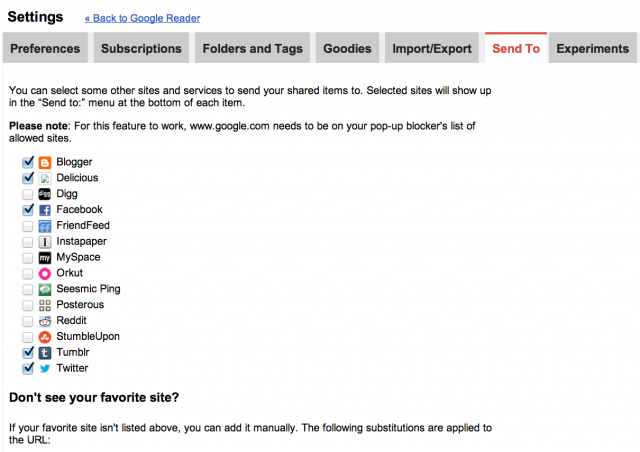
Choose whatever sites you like to send stuff to.
You’ll notice Diigo and Send to Reader are missing from this checklist, but do appear in my list of options in the previous photo. That’s because I added them manually (again, a one-time set-up process) following the instructions under “Don’t see your favorite site?”
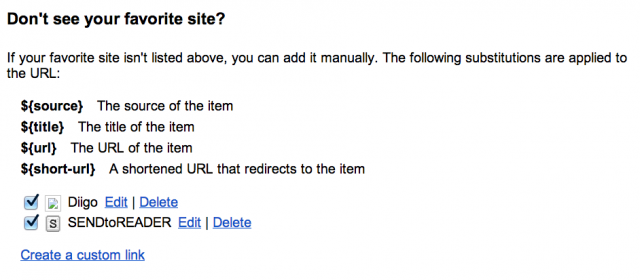
Click “Create a custom link” to connect with the site of your choice. Again, I think this kind of thing is harder to explain than to do. Let me know if anything here doesn’t make sense!
I should add that I really only use Google Reader’s “send to” feature to send articles to my Kindle—I seldom share links to Facebook or Twitter this way. I prefer HootSuite for that. But that is fodder for another post.
Add a Comment

